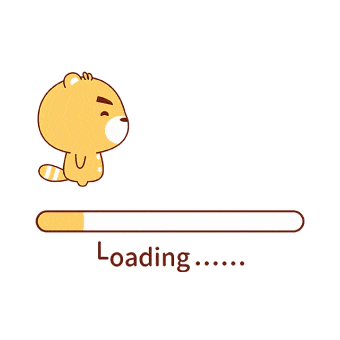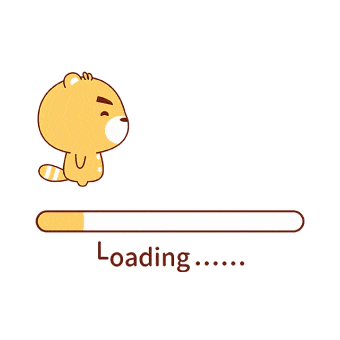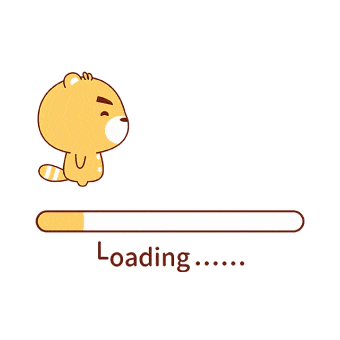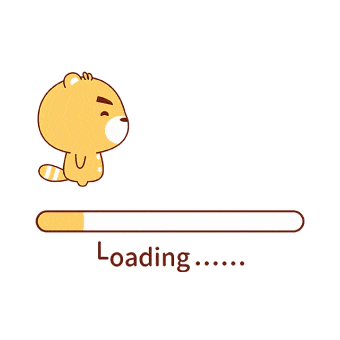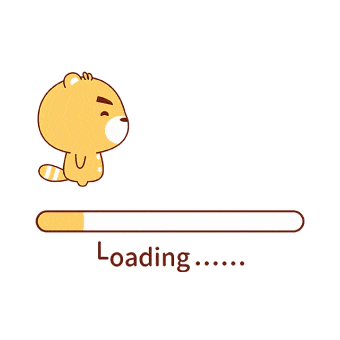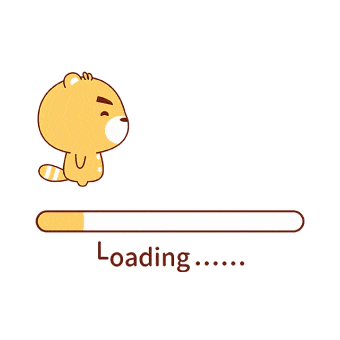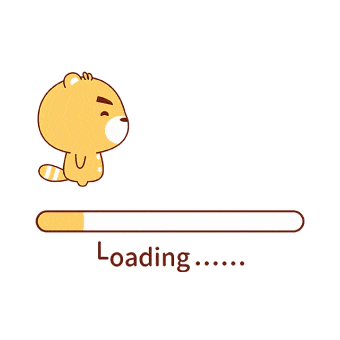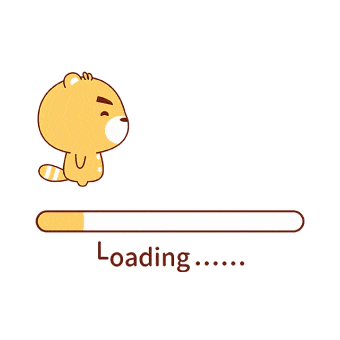1
2
3
4
5
6
7
8
9
10
11
12
13
14
15
16
17
18
19
20
21
22
23
24
25
26
27
28
29
30
31
32
33
34
35
36
37
38
39
40
41
42
43
44
45
46
47
48
49
50
51
52
53
54
55
56
57
58
59
60
61
62
63
64
65
66
67
68
69
70
71
72
73
74
75
76
77
78
79
80
81
82
83
84
85
86
87
88
89
90
91
92
93
94
95
96
97
98
99
100
101
102
103
104
105
106
107
108
109
110
111
112
113
114
115
116
117
118
119
120
121
122
123
124
125
126
127
128
129
130
131
132
133
134
135
136
137
138
139
140
141
142
143
144
145
146
147
148
149
150
151
152
153
154
155
156
157
158
159
160
161
162
163
164
165
166
167
168
169
170
171
172
173
174
175
176
177
178
179
180
181
182
183
184
185
186
187
188
189
190
191
192
193
194
195
196
197
198
199
200
201
202
203
204
205
206
207
208
209
210
211
| #docker inspect 容器id
[root@localhost /]# docker inspect 5b6
[
{
"Id": "5b6bb141ff8dbd7b2d4b23179cf776cd8655869ddce3a66718ff4f48dbf04a48",
"Created": "2020-07-26T15:34:32.646214144Z",
"Path": "/bin/sh",
"Args": [
"-c",
"while true;do echo sen;sleep 1;done"
],
"State": {
"Status": "running",
"Running": true,
"Paused": false,
"Restarting": false,
"OOMKilled": false,
"Dead": false,
"Pid": 5028,
"ExitCode": 0,
"Error": "",
"StartedAt": "2020-07-26T15:34:34.106610567Z",
"FinishedAt": "0001-01-01T00:00:00Z"
},
"Image": "sha256:831691599b88ad6cc2a4abbd0e89661a121aff14cfa289ad840fd3946f274f1f",
"ResolvConfPath": "/var/lib/docker/containers/5b6bb141ff8dbd7b2d4b23179cf776cd8655869ddce3a66718ff4f48dbf04a48/resolv.conf",
"HostnamePath": "/var/lib/docker/containers/5b6bb141ff8dbd7b2d4b23179cf776cd8655869ddce3a66718ff4f48dbf04a48/hostname",
"HostsPath": "/var/lib/docker/containers/5b6bb141ff8dbd7b2d4b23179cf776cd8655869ddce3a66718ff4f48dbf04a48/hosts",
"LogPath": "/var/lib/docker/containers/5b6bb141ff8dbd7b2d4b23179cf776cd8655869ddce3a66718ff4f48dbf04a48/5b6bb141ff8dbd7b2d4b23179cf776cd8655869ddce3a66718ff4f48dbf04a48-json.log",
"Name": "/hardcore_wu",
"RestartCount": 0,
"Driver": "overlay2",
"Platform": "linux",
"MountLabel": "",
"ProcessLabel": "",
"AppArmorProfile": "",
"ExecIDs": null,
"HostConfig": {
"Binds": null,
"ContainerIDFile": "",
"LogConfig": {
"Type": "json-file",
"Config": {}
},
"NetworkMode": "default",
"PortBindings": {},
"RestartPolicy": {
"Name": "no",
"MaximumRetryCount": 0
},
"AutoRemove": false,
"VolumeDriver": "",
"VolumesFrom": null,
"CapAdd": null,
"CapDrop": null,
"Capabilities": null,
"Dns": [],
"DnsOptions": [],
"DnsSearch": [],
"ExtraHosts": null,
"GroupAdd": null,
"IpcMode": "private",
"Cgroup": "",
"Links": null,
"OomScoreAdj": 0,
"PidMode": "",
"Privileged": false,
"PublishAllPorts": false,
"ReadonlyRootfs": false,
"SecurityOpt": null,
"UTSMode": "",
"UsernsMode": "",
"ShmSize": 67108864,
"Runtime": "runc",
"ConsoleSize": [
0,
0
],
"Isolation": "",
"CpuShares": 0,
"Memory": 0,
"NanoCpus": 0,
"CgroupParent": "",
"BlkioWeight": 0,
"BlkioWeightDevice": [],
"BlkioDeviceReadBps": null,
"BlkioDeviceWriteBps": null,
"BlkioDeviceReadIOps": null,
"BlkioDeviceWriteIOps": null,
"CpuPeriod": 0,
"CpuQuota": 0,
"CpuRealtimePeriod": 0,
"CpuRealtimeRuntime": 0,
"CpusetCpus": "",
"CpusetMems": "",
"Devices": [],
"DeviceCgroupRules": null,
"DeviceRequests": null,
"KernelMemory": 0,
"KernelMemoryTCP": 0,
"MemoryReservation": 0,
"MemorySwap": 0,
"MemorySwappiness": null,
"OomKillDisable": false,
"PidsLimit": null,
"Ulimits": null,
"CpuCount": 0,
"CpuPercent": 0,
"IOMaximumIOps": 0,
"IOMaximumBandwidth": 0,
"MaskedPaths": [
"/proc/asound",
"/proc/acpi",
"/proc/kcore",
"/proc/keys",
"/proc/latency_stats",
"/proc/timer_list",
"/proc/timer_stats",
"/proc/sched_debug",
"/proc/scsi",
"/sys/firmware"
],
"ReadonlyPaths": [
"/proc/bus",
"/proc/fs",
"/proc/irq",
"/proc/sys",
"/proc/sysrq-trigger"
]
},
"GraphDriver": {
"Data": {
"LowerDir": "/var/lib/docker/overlay2/c843700f0413b2c16dd5b8ef5b92c198a93ae988f16bd76893987a478fc2fcd8-init/diff:/var/lib/docker/overlay2/d19e4335d150c3ac104d757d8a08c503acd7a9785c0312184fd0a6c40ad20c0d/diff",
"MergedDir": "/var/lib/docker/overlay2/c843700f0413b2c16dd5b8ef5b92c198a93ae988f16bd76893987a478fc2fcd8/merged",
"UpperDir": "/var/lib/docker/overlay2/c843700f0413b2c16dd5b8ef5b92c198a93ae988f16bd76893987a478fc2fcd8/diff",
"WorkDir": "/var/lib/docker/overlay2/c843700f0413b2c16dd5b8ef5b92c198a93ae988f16bd76893987a478fc2fcd8/work"
},
"Name": "overlay2"
},
"Mounts": [],
"Config": {
"Hostname": "5b6bb141ff8d",
"Domainname": "",
"User": "",
"AttachStdin": false,
"AttachStdout": false,
"AttachStderr": false,
"Tty": false,
"OpenStdin": false,
"StdinOnce": false,
"Env": [
"PATH=/usr/local/sbin:/usr/local/bin:/usr/sbin:/usr/bin:/sbin:/bin"
],
"Cmd": [
"/bin/sh",
"-c",
"while true;do echo sen;sleep 1;done"
],
"Image": "centos",
"Volumes": null,
"WorkingDir": "",
"Entrypoint": null,
"OnBuild": null,
"Labels": {
"org.label-schema.build-date": "20200611",
"org.label-schema.license": "GPLv2",
"org.label-schema.name": "CentOS Base Image",
"org.label-schema.schema-version": "1.0",
"org.label-schema.vendor": "CentOS"
}
},
"NetworkSettings": {
"Bridge": "",
"SandboxID": "7235922c0b4e7cdb5882da90036c0549af0996234d1d071ae5d877059642dcc5",
"HairpinMode": false,
"LinkLocalIPv6Address": "",
"LinkLocalIPv6PrefixLen": 0,
"Ports": {},
"SandboxKey": "/var/run/docker/netns/7235922c0b4e",
"SecondaryIPAddresses": null,
"SecondaryIPv6Addresses": null,
"EndpointID": "f0bbfc96cd4bea48f9168cb2aa3fc5e47f788711579116c633245d7f9e8c69f8",
"Gateway": "172.17.0.1",
"GlobalIPv6Address": "",
"GlobalIPv6PrefixLen": 0,
"IPAddress": "172.17.0.2",
"IPPrefixLen": 16,
"IPv6Gateway": "",
"MacAddress": "02:42:ac:11:00:02",
"Networks": {
"bridge": {
"IPAMConfig": null,
"Links": null,
"Aliases": null,
"NetworkID": "b1a5cb7bce7dabc316af738756e70532ce2f4a3a244007b6a483309b4b2f0723",
"EndpointID": "f0bbfc96cd4bea48f9168cb2aa3fc5e47f788711579116c633245d7f9e8c69f8",
"Gateway": "172.17.0.1",
"IPAddress": "172.17.0.2",
"IPPrefixLen": 16,
"IPv6Gateway": "",
"GlobalIPv6Address": "",
"GlobalIPv6PrefixLen": 0,
"MacAddress": "02:42:ac:11:00:02",
"DriverOpts": null
}
}
}
}
]
|